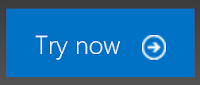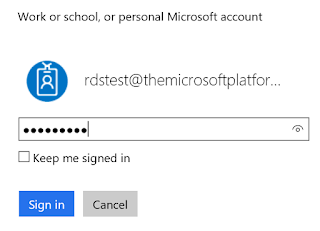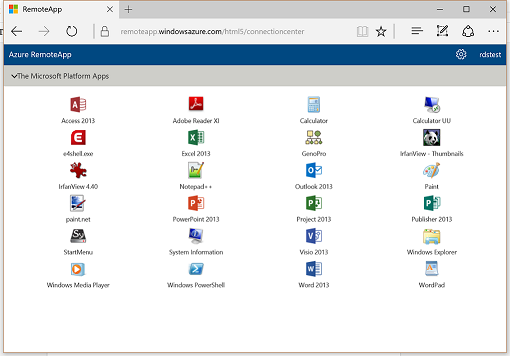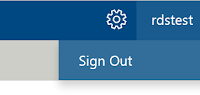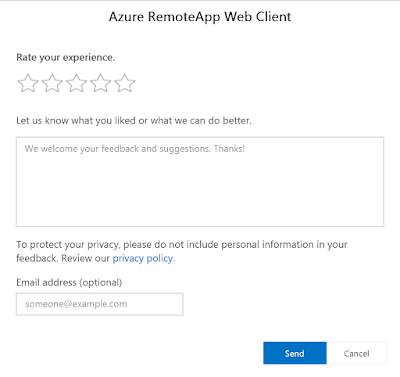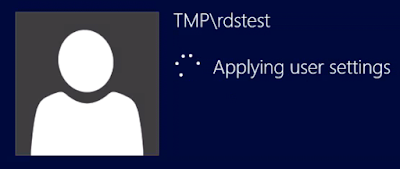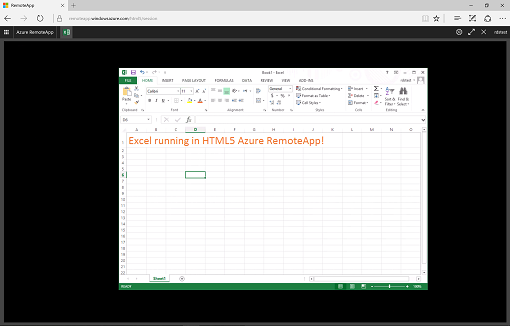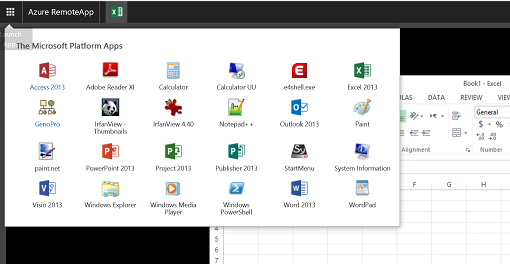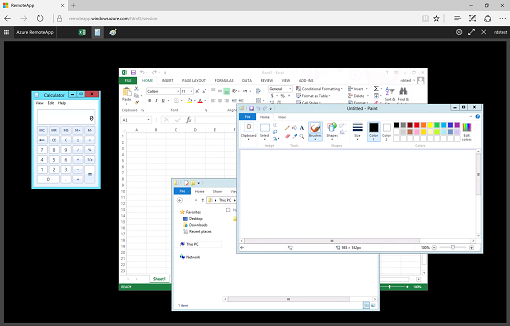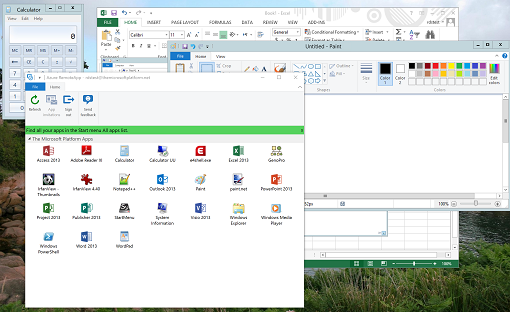The installation is similar to Office 2013 for Office 365. You create an installer xml file and use the Office 2016 Deployment Tool to perform the download and configuration.
For guidance also see Office 2016 Deployment Tool. For Azure RemoteApp (or any RDS environment) make sure SharedComputerLicensing and AutoActivate are enabled in your config file.
After importing the IaaS template image into the Azure RemoteApp Templates store and updating the Azure RemoteApp collection, we're ready to publish Office 2016! Because Azure Portal is able to show a list of applications to publish, we can easily select the desired Office 2016 applications to publish.
Optionally you can also provide the full path (by default under %SYSTEMDRIVE%\Program Files (x86)\Microsoft Office\root\Office16\\)
And here is Office 2016 for Office 365 running in Azure RemoteApp using an HTML5 clientless experience in Chrome (Yes, HTML5 was released in preview last week!)

And here is the full Office 2016 suite in the Azure RemoteApp client

A hot topic for Outlook has always been Search. For an optimal user experience Search in Outlook is definitely a must, but depending in the configuration Search can also be a performance killer, especially in RDS environments. This is what Microsoft says on Search in Outlook for Azure RemoteApp
"...In Azure RemoteApp, using search within Outlook has limitations. Azure RemoteApp uses pooled VMs to accommodate user sessions. Search indexing depends on the machine ID, which is different for different VMs. It is possible that every time a user logs into Azure RemoteApp, they are directed to a new VM. That would mean, if we enable local search, the indexer will run every time the machine ID changes (when the user is on a different VM). Depending on the size of the .OST file, the indexer could take a long time to complete and use up resources needed for other apps. Search would not only be slow but might not produce results. A way to work around this would be to enable online search by default. Unfortunately, indexed/local search cannot be disabled and online search cannot be enabled by default in Outlook 2013.
Outlook 2016 has a solution to tackle this, by providing a new online search experience for mailboxes hosted on Exchange 2016 (or hosted in Office 365). This uses server search results against the local cache (OST). Outlook might fall back to using the search indexer in some scenarios, but most searches would use the online mode. The recommendation from Azure RemoteApp would be to use Outlook 2016 if mail search is a very important scenario...."
Combined with the Microsoft's statement below, Office 2016 in Azure RemoteApp should provide a much better user experience for Search and would be the way to go! That is if, according to Microsoft, "mail search is a very important scenario". Really? :)
"...Outlook 2016 email search is faster, more reliable and provides improved performance. You can seamlessly search email across your local computer, Exchange 16 server or Office 365 Mailbox.
Outlook makes it easier to find email by offering keyword and people suggestions based on your mailbox content from Exchange 2016. You can quickly find email from someone that you've been exchanging emails with or a project you’re working on. Simply start typing someone's name or a keyword in the search box to see suggestions from Exchange 2016..."
The product team has also announced to release a Azure IaaS template image soon in which Office 2016 for Office 365 is pre-installed and ready to use!